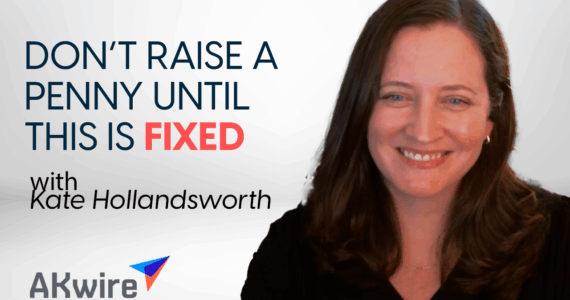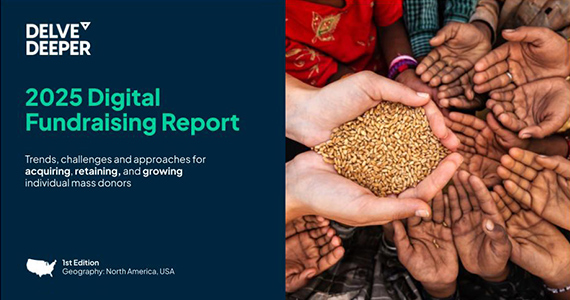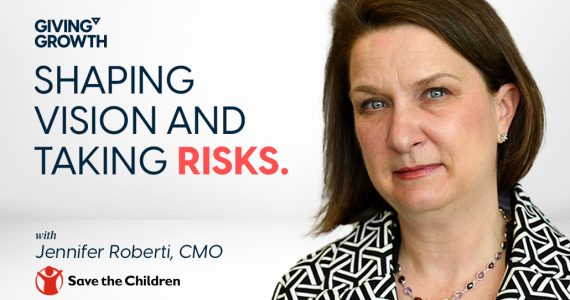Insights that fuel performance.
Our point of view on performance media.
What obsesses us.
From personalization to profitability, our insights cover the vast ground of performance media.